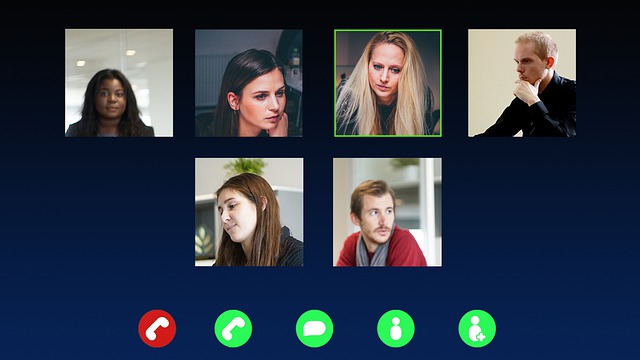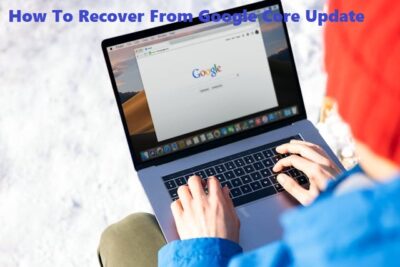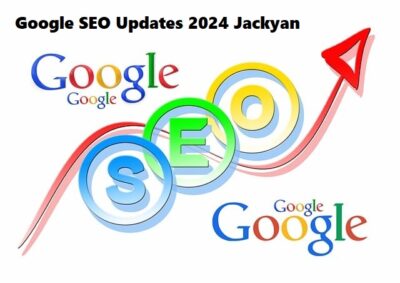Video conferencing saw a rise during the pandemic, and since then, apps like Zoom and Google Meet have been increasingly popular. It is now commonplace to have a class, a meeting, or share presentations via these apps. While these video conferencing platforms have fine-tuned their features in the last two years, they still do not permit meeting participants to record zoom meetings without the host’s approval.
If you have been searching for a solution to how to record Zoom meeting without permission or anyone knowing, this article is for you. Read on to find a simple solution, as well as a helpful guide on how to record a zoom session on Windows 10.
The Best Way to Record Zoom Meetings Without Permission
With the help of a free screen recorder like iTop Screen Recorder, you can record a zoom meeting without having to ask permission from the host. As it captures your entire screen, you can record a meeting offline without anyone knowing. You can record your entire screen or a particular part and review it later. It is the perfect solution for you if you want to document meetings without the hassle of requesting permission or alerting the other participants when you do.
Here are more reasons why iTop Screen Recorder is the perfect tool for recording zoom meetings:
- It allows you to record with audio. Other screen recorders merely record without voice, which mostly defeats the purpose of documenting for the sake of review.
- You can record for a long stretch of time without limitations, such as the intermittent shutdowns common with other screen recorders.
- iTop Screen Recorder lets you do more than record screens; you can edit the videos and add texts and subtitles as desired.
- You get the option to save your recorded videos in several audio and video formats.
How to Record Screen on Windows 10 using iTop Screen Recorder
If you are wondering how to record screen on Windows 10. The iTop Screen Recorder is just the one you need, which is also easy to use! You can get high-quality screen recordings of your zoom meetings by following the steps below
- Download and install the screen recorder. Here, you needn’t worry about compatibility as it is built for your Windows 10, as well as Windows 11, Windows 8, and Windows 7.
- After installing, open the recorder and set preferences for the video quality and size and the audio formats to save in.
- On the interface, you will find the generic red circle button for recording. Once you click it, your entire screen begins to record. You can toggle between frame options and full/partial screen recordings. You can also pause recordings and continue when you wish.
The iTop Screen Recorder offers a valuable solution that bypasses the regular difficulty with screen recording. You get to record high-quality videos with audio without alerting anyone. It is both convenient and easy to use.
Conclusion
Alternatively, the built-in screen recorder tool for Windows 10, i.e., the Xbox Game Bar, can be used to record your screen. You will need to open your game bar, log in with your Windows account (or Xbox account if you have one), and follow the prompts to record your screen. You can find your recordings under the Captures folder in the This PC tab.
It is worthy of note that the iTop Screen Recorder has better recording, storage, and video editing tools than the traditional option for screen recording on Windows 10. Enjoy seamless screen recording with the iTop Screen Recorder today.
Editor’s Recommendation:
KYC Video Verification | Best Method to Filter Out Security Risks.