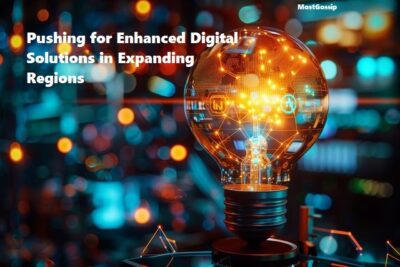HP Wireless Printer is one such kind of printer that is wireless and has been the best gadget to use. In addition, this printer allows connecting to any wireless network. Besides, it can run both wired as well as wireless connections at a time. Additionally, the HP printer can also be used as a WiFi hotspot which means you can connect your other devices like laptops, cell phones, TVs, and game stations. which will allow you to print anything anywhere you want. So you can connect your device to an HP printer hotspot and can print your document anywhere you want. The USB port is also built into this printer absolutely allows the PC to securely make the connection.
This printer allows you to print without being connected by the wires. The only thing you need to do is to install the printer. The printer will then work independently. When you want to print the document, you need to connect with the printer using a printer cable to connect your laptop to the printer. If you want, your printer works properly with windows. Then you need to update Printer Drivers in Windows.
What are the reasons for HP Wireless Printer Not Responding?
Is your HP printer not working on your MacBook or Windows PC? Is printing with your HP printer impossible for you? If that is the case, we have a solution. Follow these easy step-by-step methods to quickly address the problem on your computer.
HP printers are among the best printers available in the electronics industry today. These printers are inexpensive. HP printers can meet all of your printing needs, whether at work or at home. HP manufactures the highest-quality printers at the most accessible pricing. It is not without shortcomings, though, such as the HP printer failing to identify a problem.
Here are the reasons behind HP WiFi printer is not working properly:
- Corrupted or outdated printer driver
- Paper jam
- Insufficient paper
- HP printer’s cartridge not moving
- Printer is paused
- The printer is not connected properly
How to fix HP Wireless Printer Not Responding?
If you’re having trouble finding a good solution, you can try the strategies listed below. We can assist you in resolving your HP printer not responding issue.
Restart the HP printer spooler service
Our HP printer may not be responding because your computer’s Print Spooler Service is not functioning correctly. To resolve the issue, restart the service. To restart the printer spooler service, press the Windows + R key on your keyboard and type services.MSC into the Run box. Next, you have to scroll down until you see Printer Spooler. After that, select Restart from the context menu. In the end, check to see whether your HP printer can print right now.
Ascertain that the HP printer is ready to print.
The printer should be turned on, with paper in the input tray, enough ink or toner, and no errors or blinking lights. You have to check that the printer is not turned off or in sleep mode. To wake it up or turn it on, press the Power button. Next, Check that paper is inserted into the input tray and that the paper width guidelines are softly resting on the stack’s sides.
Also, check that the right ink or toner cartridges are inserted and that the printer has enough ink or toner to complete your print job. At last, to clear any errors, restart the printer.
Install the HP wireless printer driver again
If your HP printer is not responding, you may quickly resolve the issue by reinstalling the printer drivers on mac. To do this, you have to press Windows + R on your keyboard and type devmgmt.msc. Next, you have to expand the Printers section. Then, on the right-click menu, select Uninstall device. Select Delete the driver software for this device and then click Uninstall to confirm. The Printers category is no longer available. You may install the newest driver automatically with Driver Easy in just two clicks, or you can do it manually by following the steps below. Select Printers & scanners from the left pane. choose your printer and then click Remove device. To confirm, click Yes.
Reset the printer
Click the menu, then System Preferences, Printers & Scanners, or Print and Scan. Control-click or right-click anywhere in the Printers list, then select Reset printing system. To confirm, click Reset. To complete the reset, enter the administrator name and password and click OK.